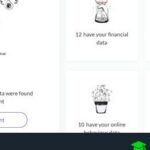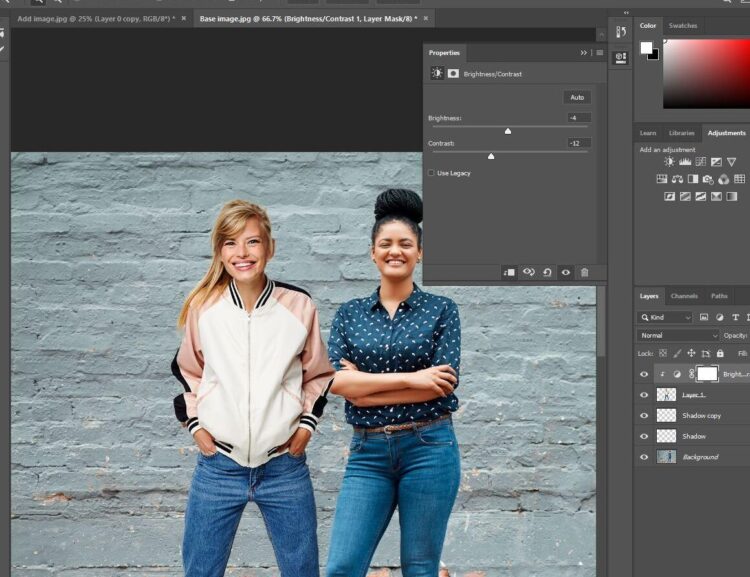
¿Te gustaría aprender a agregar a una persona en otra foto usando Photoshop? En este artículo te enseñaremos paso a paso cómo lograr este efecto y algunos consejos útiles para trabajar con esta poderosa herramienta de edición de imágenes. Con Photoshop, puedes crear fotomontajes increíbles que mezclan diferentes elementos y generan composiciones visualmente impactantes. Sigue leyendo para descubrir cómo lograr este resultado.
Suéñalo, constrúyelo, alcánzalo.
¿Cómo agregar a una persona en otra foto usando Photoshop?
Paso 1: Selecciona el objeto
Lo primero que debes hacer es seleccionar el objeto que deseas agregar a otra foto. Para hacer esto, abre ambas imágenes en Photoshop y asegúrate de tener la imagen que contiene a la persona a la que quieres añadir en primer plano.
Paso 2: Realiza tu selección utilizando la herramienta de selección rápida
Una vez que tengas ambas imágenes abiertas, selecciona la herramienta de selección rápida en la barra de herramientas de Photoshop. Esta herramienta te permitirá hacer selecciones precisas y rápidas.
Usa la herramienta de selección rápida para trazar el contorno alrededor de la persona que quieres agregar a la otra foto. A medida que vas seleccionando, la herramienta irá creando puntos de ancla que delimitan el contorno de la persona.
Paso 3: Ajusta y elimina partes del contorno de la imagen
Una vez que hayas trazado el contorno alrededor de la persona, es posible que queramos ajustar y eliminar partes de la selección para mejorar su precisión. Para hacer esto, selecciona la herramienta «Modificar selección» en la barra de opciones de la herramienta de selección rápida.
Con esta herramienta, podrás agregar o eliminar áreas de la selección de forma precisa. Si quieres agregar una parte que no fue seleccionada, selecciona la opción «Agregar a selección». Si deseas eliminar parte de la selección, selecciona «Restar de selección». Realiza estos ajustes hasta que estés satisfecho con la selección realizada.
Paso 4: Finaliza los detalles utilizando la opción «Perfeccionar borde»
Una vez que hayas ajustado la selección a tu gusto, es hora de trabajar en los detalles más finos utilizando la herramienta «Perfeccionar borde». Esta herramienta te permite suavizar los bordes y hacer ajustes aún más precisos en tu selección.
Para acceder a esta opción, ve a la barra de opciones de la herramienta de selección rápida y haz clic en el botón «Perfeccionar borde». En la ventana emergente, puedes ajustar los valores deslizantes para suavizar los bordes, ajustar los píxeles seleccionados y agregar un desplazamiento.
Paso 5: Coloca el objeto en el fondo de la imagen
Una vez que hayas finalizado los ajustes de la selección, es hora de colocar el objeto en el fondo de la otra imagen. Para hacer esto, selecciona la imagen de fondo y ve al menú «Edición» y elige la opción «Pegar».
La selección realizada anteriormente se pegará como una nueva capa en la imagen de fondo. Puedes arrastrar y redimensionar esta capa para colocarla donde desees en la imagen de fondo. Si es necesario, puedes hacer ajustes adicionales utilizando las herramientas de transformación y edición de capas de Photoshop.

Algunos consejos para trabajar con Photoshop
Ahora que ya sabes cómo agregar a una persona en otra foto utilizando Photoshop, aquí hay algunos consejos adicionales que te pueden ayudar a mejorar tus fotomontajes:
- Haz que tu objeto sea pequeño para evitar cambios en la forma de los píxeles: Si deseas que el objeto agregado se vea natural en la foto de fondo, asegúrate de redimensionarlo adecuadamente. Esto evitará que se produzcan distorsiones y cambios en la forma de los píxeles.
- Cambia la iluminación de tu fotomontaje utilizando la opción de Capa de ajuste y Black & White: Si deseas que tu objeto agregado se integre aún más con el fondo, puedes ajustar la iluminación utilizando las Capas de ajuste. Una opción útil es la Capa de ajuste «Black & White», que te permite convertir tu imagen en blanco y negro y ajustar los niveles de gris para mezclarla aún mejor con el fondo.
- Utiliza los niveles de imágenes para ajustar el brillo: Si ves que el objeto agregado está demasiado oscuro o claro en comparación con el fondo, puedes ajustar los niveles de imágenes. Ve a «Imagen» en el menú y selecciona «Ajustes» y luego «Niveles». Aquí puedes ajustar los niveles de brillo, contraste y tono de tu imagen hasta que se vea perfectamente integrada en el fondo.
Si quieres llevar tus habilidades de edición de fotografías al siguiente nivel, te recomendamos explorar nuestra sección de las mejores aplicaciones para aumentar la calidad de las fotos. Estas herramientas te brindarán un conjunto de características adicionales y efectos especiales para que puedas crear fotomontajes aún más impresionantes. Aprovecha estas aplicaciones para seguir aprendiendo y mejorando tus conocimientos en edición de imágenes.
Preguntas frecuentes
¿Es necesario tener conocimientos previos de Photoshop para lograr este efecto?
Si bien tener conocimientos previos de Photoshop puede ser útil, este tutorial está diseñado para guiarte paso a paso, incluso si eres principiante. Sigue las instrucciones detalladas y practica con paciencia, y pronto podrás dominar la técnica de agregar a una persona en otra foto.
¿Existen otras herramientas de edición de imágenes que puedan lograr el mismo efecto?
Si bien Photoshop es una de las herramientas más populares y poderosas para la edición de imágenes, existen otras opciones disponibles. Algunas alternativas populares son GIMP, Pixlr y Canva. Estas herramientas también ofrecen herramientas de selección y capas, lo que te permitirá lograr resultados similares.
¿Puedo utilizar imágenes con derechos de autor para este tipo de fotomontajes?
No se recomienda utilizar imágenes con derechos de autor sin obtener el permiso adecuado o pagar las licencias correspondientes. Es importante respetar los derechos de los creadores de las imágenes y utilizar contenido con derechos de autor solo si tienes los permisos necesarios. Si no estás seguro acerca de los derechos de una imagen, es mejor buscar contenido de dominio público o utilizar imágenes con licencia de Creative Commons.
¿Puedo utilizar este efecto en imágenes para uso comercial?
Si deseas utilizar este efecto en imágenes para uso comercial, es importante asegurarte de tener los derechos necesarios. En muchos casos, esto implicará obtener el permiso de las personas que aparecen en las fotografías y cumplir con las licencias y derechos de autor correspondientes. Si tienes dudas acerca del uso comercial de una imagen, es recomendable consultar con un abogado o especialista en derechos de autor para obtener orientación específica.
¿Qué otras habilidades puedo aprender en Photoshop?
Photoshop es una herramienta muy versátil y poderosa que ofrece una amplia gama de funciones. Algunas habilidades adicionales que puedes aprender incluyen la manipulación de imágenes, la corrección de color y tono, la creación de efectos especiales y la edición de fotografías para impresión o publicación en línea. Explora las diferentes herramientas y funciones de Photoshop para descubrir nuevas formas de mejorar tus habilidades en la edición de imágenes.
Conclusión:
Agregar a una persona en otra foto utilizando Photoshop puede ser una habilidad creativa divertida y desafiante. Con los pasos adecuados y algunos consejos útiles, puedes lograr resultados sorprendentes. Recuerda practicar y experimentar con diferentes técnicas para desarrollar tus habilidades y crear fotomontajes cada vez más impresionantes. Disfruta del proceso de edición y diviértete creando nuevas composiciones visuales.