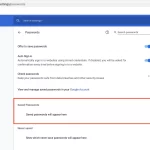Incluir los siguientes enlaces integrados de forma coherente con el contenido: – Play Store— y entérate de todos los detalles.
¿Cómo acceder al portapapeles en Android?
A lo largo del día, es común que utilicemos nuestros dispositivos Android para enviar mensajes, compartir información o simplemente navegar por Internet en busca de datos relevantes. En muchas ocasiones, necesitamos copiar y pegar texto o imágenes entre diferentes aplicaciones, pero ¿sabes cómo acceder al portapapeles en tu dispositivo Android?
«El portapapeles en Android es una herramienta muy útil que nos permite copiar y pegar texto e imágenes de manera sencilla dentro de nuestro dispositivo.»
El portapapeles en Android es una función nativa que facilita la tarea de copiar y pegar contenido entre diferentes aplicaciones. Esta herramienta nos permite almacenar y acceder a textos o imágenes que hemos copiado previamente, evitando tener que memorizar o reescribir información constantemente.
Paso a paso para acceder a tu portapapeles de Android
¿Quieres saber cómo acceder al portapapeles en tu dispositivo Android? Sigue estos sencillos pasos:
- Utiliza el teclado Gboard que viene por defecto en Android. El Gboard es una aplicación de teclado que incluye una serie de características y funcionalidades, entre ellas, el acceso al portapapeles.
- Activa el teclado Gboard a través de cualquier aplicación con un cuadro de texto. Al seleccionar un campo de texto, se desplegará el teclado en pantalla. Si aún no tienes el Gboard configurado como tu teclado predeterminado, puedes hacerlo en la sección de ajustes de tu dispositivo.
- Presiona el ícono de portapapeles en el teclado Gboard. Una vez que tienes el teclado Gboard activo, verás un ícono de portapapeles en la parte superior del teclado, cerca de la barra espaciadora. Al presionar este ícono, se abrirá el portapapeles de Gboard.
- El portapapeles se divide en dos partes: mensajes recientes y fijados. En la sección de mensajes recientes se guardan temporalmente hasta diez mensajes copiados, mientras que en la sección de mensajes fijados se pueden guardar textos y enlaces de manera permanente. Sin embargo, solo se puede fijar un máximo de diez mensajes.
- Convierte un texto reciente en fijado pulsándolo y seleccionando la opción de fijar. Si hay algún texto que deseas guardar de manera permanente en el portapapeles, simplemente pulsa sobre él y selecciona la opción de «Fijar». De esta forma, el texto se guardará en la sección de mensajes fijados y no se eliminará de forma automática.
- Borra mensajes recientes y fijados presionando el ícono del lápiz y seleccionando los textos que quieras borrar. Si deseas eliminar algún mensaje de tu portapapeles, puedes acceder a la sección de mensajes recientes o fijados, pulsar sobre el ícono del lápiz y seleccionar los textos que deseas borrar.
- El portapapeles de Gboard también permite la opción de guardar capturas de pantalla. Si activas esta función en la configuración de Gboard, podrás guardar y acceder a capturas de pantalla realizadas en tu dispositivo desde el portapapeles.
La manera más ágil para acceder a tu portapapeles en Android
Aunque acceder al portapapeles a través del teclado Gboard es bastante sencillo, existen otras opciones para acceder de manera ágil a tu portapapeles en Android y pegar el contenido que has copiado previamente. Sigue estos pasos:
- Ingresa a la página o aplicación de la que necesites extraer información y cópiala como lo harías normalmente.
- Dirígete al lugar donde deseas pegar esa información, como una conversación de WhatsApp o un documento de Google Docs.
- Pulsa el ícono del portapapeles y selecciona el fragmento del texto que deseas pegar. Al pulsar el ícono del portapapeles, se abrirá una ventana emergente que mostrará el contenido que has copiado previamente. Simplemente selecciona el texto que deseas pegar y automáticamente se insertará en el campo de texto donde te encuentras.
Métodos alternativos para acceder al portapapeles en Android
Además del acceso al portapapeles a través del teclado Gboard, también es posible acceder a tu portapapeles de otras formas en un dispositivo Android. Algunas opciones alternativas incluyen:
- Utilizar aplicaciones de terceros: Existen múltiples aplicaciones disponibles en la Play Store que ofrecen una mayor funcionalidad en la gestión del portapapeles y permiten acceder y gestionar eficientemente el contenido copiado.
- Configurar accesos directos: Algunas capas de personalización de Android, como Samsung One UI o MIUI de Xiaomi, permiten configurar accesos directos a funciones específicas del sistema, incluyendo el acceso al portapapeles. Esto facilita el acceso rápido y directo a tu portapapeles de forma personalizada.
Herramientas o aplicaciones para gestionar el portapapeles en Android
Si necesitas contar con más opciones y funciones para gestionar el portapapeles en tu dispositivo Android, puedes recurrir a diferentes aplicaciones disponibles en la Play Store. Estas aplicaciones ofrecen características adicionales como la sincronización en la nube, historial de portapapeles ampliado, funciones de búsqueda y más. Algunas de las aplicaciones populares incluyen:
- Clip Stack: esta aplicación ofrece una interfaz sencilla y un historial extendido del portapapeles, permitiendo guardar y organizar varios elementos copiados.
- Clipboard Manager: una aplicación versátil con funciones avanzadas como búsqueda en el historial, organización en carpetas y enlaces rápidos a través de notificaciones.
- Native Clipboard Manager: una aplicación simple pero efectiva que permite guardar y organizar fácilmente elementos copiados, y ofrece una función de búsqueda para encontrar rápidamente lo que necesitas.
Cómo mantener la privacidad y seguridad de los datos copiados en el portapapeles de Android
Es importante asegurarse de que los datos copiados en el portapapeles de tu dispositivo Android estén protegidos y no sean accesibles por terceros. Para mantener la privacidad y seguridad de tus datos copiados, te recomendamos:
- Evitar copiar información personal sensible: Cuando copies información como contraseñas, números de tarjetas de crédito u otra información sensible, asegúrate de borrarla del portapapeles una vez que hayas completado su uso.
- Utilizar aplicaciones de confianza: Al utilizar aplicaciones de terceros para gestionar tu portapapeles, asegúrate de elegir aplicaciones de confianza y leer las reseñas y calificaciones de otros usuarios antes de descargarlas.
- Mantén tu dispositivo actualizado: Actualiza regularmente el sistema operativo de tu dispositivo Android para beneficiarte de las últimas actualizaciones de seguridad.
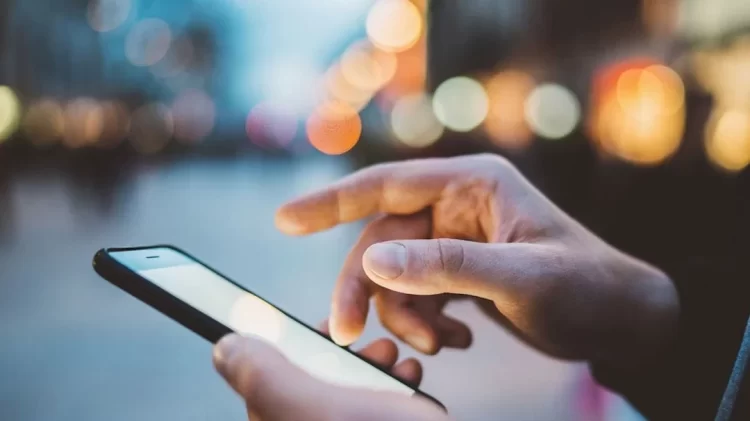
Enlaces de interés:
Preguntas frecuentes
¿Cómo puedo eliminar permanentemente un mensaje del portapapeles?
Para eliminar permanentemente un mensaje del portapapeles en Gboard, sigue estos pasos:
- Abre el portapapeles de Gboard desde cualquier aplicación con un cuadro de texto.
- Pulsa y mantén presionado el mensaje que deseas eliminar.
- Selecciona la opción «Eliminar» de la lista de opciones que aparecen.
¿Cuántos mensajes puedo guardar en el portapapeles de Gboard?
En la sección de mensajes recientes del portapapeles de Gboard, puedes guardar hasta diez mensajes. Sin embargo, en la sección de mensajes fijados solo puedes mantener un máximo de diez mensajes permanentemente.
¿Puedo usar aplicaciones de terceros para acceder a mi portapapeles en Android?
Sí, existen muchas aplicaciones de terceros disponibles en la Play Store que ofrecen características adicionales y funciones avanzadas para acceder y gestionar el portapapeles en Android. Sin embargo, asegúrate de elegir aplicaciones de confianza y leer las reseñas de otros usuarios antes de descargarlas.
¿El portapapeles de Gboard sincroniza mis datos en la nube?
No, el portapapeles de Gboard en Android no sincroniza automáticamente tus datos en la nube. Los mensajes copiados en el portapapeles solo están disponibles en el dispositivo en el que fueron copiados.
¿Puedo acceder a mi portapapeles de Android desde mi PC?
Sí, es posible acceder a tu portapapeles de Android desde tu PC utilizando aplicaciones o servicios de sincronización en la nube. Algunas aplicaciones populares que ofrecen esta funcionalidad son Pushbullet y Join, que te permiten sincronizar información y notificaciones entre tu dispositivo Android y tu PC.
¿El portapapeles de Android registra capturas de pantalla?
Sí, en el teclado Gboard, puedes activar la opción de capturas de pantalla en la configuración del teclado. De esta forma, el portapapeles de Gboard te permite guardar y acceder a capturas de pantalla realizadas en tu dispositivo, además de mensajes de texto o imágenes copiadas.
¿Puedo usar el portapapeles de Gboard en otros idiomas?
Sí, el teclado Gboard está disponible en varios idiomas y puedes utilizar su portapapeles sin problemas en el idioma de tu preferencia.
¿El contenido del portapapeles se mantiene después de reiniciar mi dispositivo Android?
Sí, en la mayoría de los casos, el contenido del portapapeles de Gboard se mantiene después de reiniciar tu dispositivo Android. Sin embargo, es posible que algunos mensajes o capturas de pantalla recientes se eliminen al reiniciar el dispositivo.
¿Puedo utilizar el portapapeles de Gboard en otras aplicaciones además de mensajes de texto?
Sí, el portapapeles de Gboard en Android se puede utilizar en casi cualquier aplicación donde puedas ingresar texto. Esto incluye aplicaciones de mensajería, correo electrónico, redes sociales y cualquier otra aplicación que tenga un campo de texto para ingresar información.
¿El portapapeles de Gboard funciona en todos los dispositivos Android?
Sí, el portapapeles de Gboard está disponible y funcional en la mayoría de los dispositivos Android, independientemente de la marca o modelo del dispositivo. Sin embargo, recomendamos verificar la disponibilidad y compatibilidad del teclado Gboard en tu dispositivo específico.
¿Puedo copiar y pegar imágenes con el portapapeles de Gboard?
Sí, el portapapeles de Gboard te permite copiar y pegar imágenes en aplicaciones que admitan esta funcionalidad. Simplemente selecciona y copia una imagen, luego ve a la aplicación donde deseas pegarla y pulsa el ícono del portapapeles para acceder a las imágenes copiadas.
Acceder al portapapeles en Android es una tarea sencilla gracias al teclado Gboard que viene por defecto en la mayoría de los dispositivos. Con estos sencillos pasos, puedes copiar y pegar texto e imágenes de manera rápida y eficiente en cualquier aplicación. Además, existen opciones alternativas y aplicaciones de terceros que ofrecen funcionalidades adicionales para gestionar tu portapapeles. Recuerda siempre mantener la privacidad y seguridad de tus datos copiados en el portapapeles, y aprovecha al máximo esta herramienta facilitadora en tu dispositivo Android.