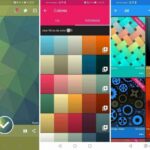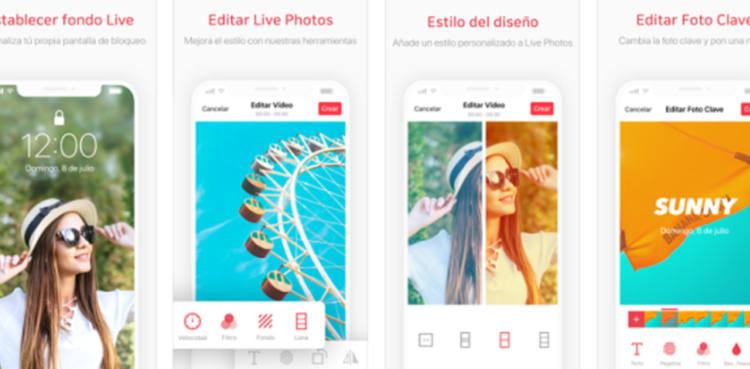
¿Te imaginas tener un video como fondo de pantalla en tu iPhone? Sería realmente impresionante, ¿verdad? Los fondos de pantalla animados ofrecen una forma única de personalizar tu dispositivo y añadir tu toque personal. Si bien es cierto que personalizar los dispositivos iOS puede resultar más complejo que en Android, en este artículo te mostraremos cómo poner un video de fondo de pantalla en iPhone y te daremos todas las opciones disponibles para lograrlo. ¡Sigue leyendo!
Siempre es hora de hacer lo imposible. – Walt Disney
¿Qué son las Live Photos en iOS?
Antes de adentrarnos en cómo utilizar un video como fondo de pantalla, es importante entender qué son las Live Photos en iOS. Las Live Photos son una función exclusiva de los dispositivos Apple que capturan momentos en movimiento. Cuando tomas una foto con el modo Live Photo activado, tu iPhone graba un pequeño video antes y después de la toma, creando así una especie de mini clip. Estas Live Photos se reproducen automáticamente cuando se mantienen presionadas en la galería de fotos.
¿Cómo crear una Live Photo?
Crear una Live Photo es muy sencillo. Solo debes abrir la aplicación de cámara en tu iPhone, seleccionar el modo Live Photo (representado por un círculo amarillo en la parte superior de la pantalla) y tomar una foto como lo harías normalmente. Una vez que hayas capturado la imagen, podrás reproducir la Live Photo presionando y manteniendo presionada la foto en la galería. También puedes agregar efectos de reproducción o editarlo para obtener el resultado deseado.
Ahora que sabemos qué son las Live Photos y cómo crearlas, es hora de descubrir cómo utilizar una de ellas como video de fondo de pantalla en tu iPhone.
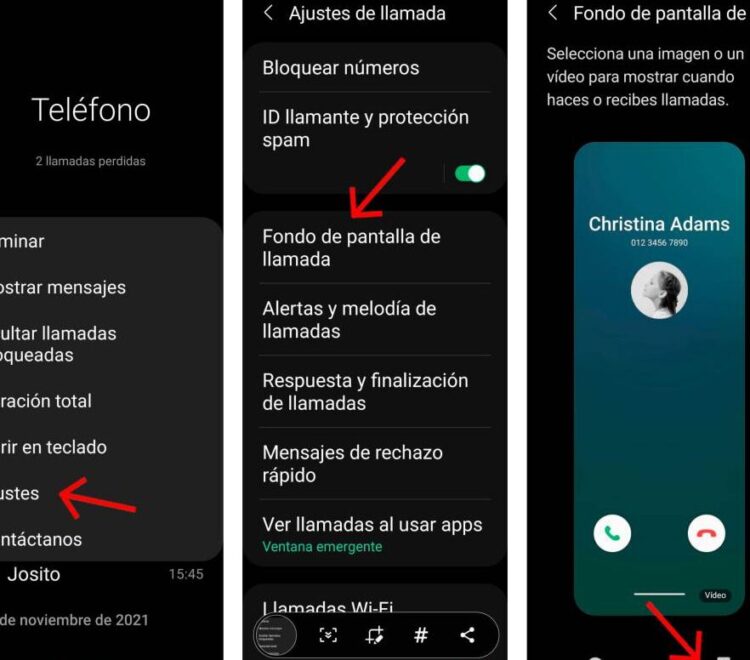
Estableciendo una Live Photo como fondo de pantalla en iPhone
El proceso para utilizar una Live Photo como fondo de pantalla en iPhone es bastante sencillo. A continuación, te mostraremos los pasos a seguir:
Paso 1: Selecciona la Live Photo
Lo primero que debes hacer es seleccionar la Live Photo que deseas utilizar como fondo de pantalla. Dirígete a la galería de fotos y busca la Live Photo que deseas establecer como fondo de pantalla. Una vez que la hayas encontrado, tócala para abrirla y asegúrate de que se reproduzca correctamente.
Paso 2: Ajusta la duración
Es importante tener en cuenta que los fondos de pantalla animados en iOS solo se reproducen durante unos segundos. Por lo tanto, es posible que debas ajustar la duración de tu Live Photo para asegurarte de que se reproduzca correctamente como fondo de pantalla. Para hacer esto, toca el botón «Editar» en la esquina superior derecha de la pantalla y luego selecciona el icono de ajuste de duración (representado por una línea de tiempo en la parte inferior de la pantalla). Desliza el control deslizante para ajustar la duración de la Live Photo según tus preferencias.
Paso 3: Establece la Live Photo como fondo de pantalla
Una vez que hayas ajustado la duración de tu Live Photo, pulsa el botón «Listo» en la esquina superior derecha de la pantalla. A continuación, toca el botón de compartir (representado por un cuadro con una flecha hacia arriba) y selecciona la opción «Usar como fondo de pantalla». Verás un panel con varias opciones de configuración, como la posibilidad de ajustar la posición de la imagen o si deseas que la Live Photo se reproduzca solo cuando esté presionada. Ajusta las opciones según tus preferencias y, cuando estés satisfecho, pulsa el botón «Establecer» para finalizar el proceso.
¡Listo! Ahora tu Live Photo se establecerá como fondo de pantalla en tu iPhone y se reproducirá cuando desbloquees tu dispositivo.
Opción nativa de fondos de pantalla animados en iOS
Si no deseas crear una Live Photo desde cero, pero aún así te gustaría tener un fondo de pantalla animado en tu iPhone, iOS ofrece una opción nativa para esto. Apple ha incorporado una variedad de fondos de pantalla animados en sus dispositivos que puedes elegir y utilizar directamente sin tener que crear una Live Photo. Para acceder a estos fondos de pantalla animados nativos, sigue estos pasos:
Paso 1: Ajustes
Abre la aplicación «Ajustes» en tu iPhone y desplázate hacia abajo hasta encontrar la opción «Fondo de pantalla». Tócala para abrir la configuración de fondo de pantalla.
Paso 2: Selecciona el tipo de fondo de pantalla
Dentro de las opciones de fondo de pantalla, verás varias categorías, como «Fondos», «Fondos de pantalla en movimiento» y «Fondos de pantalla en vivo». Selecciona la categoría que desees explorar.
Paso 3: Explora y selecciona
Una vez que estés dentro de la categoría seleccionada, podrás explorar los diferentes fondos de pantalla animados disponibles. Tócalos para reproducir una vista previa y cuando encuentres uno que te guste, pulsa el botón «Establecer» para establecerlo como fondo de pantalla en tu iPhone.
¡Listo! Ahora podrás disfrutar de un fondo de pantalla animado sin tener que crear una Live Photo.
Utilizar aplicaciones de terceros como «intoLive»
Aunque iOS ofrece opciones nativas de fondos de pantalla animados, a veces puedes desear una mayor personalización y control sobre tus fondos de pantalla. Para ello, existen aplicaciones de terceros como «intoLive» que te permiten convertir videos o GIFs en fondos de pantalla animados. A continuación, te explicamos cómo utilizar «intoLive» para lograrlo:
Paso 1: Descarga «intoLive»
Primero, necesitarás descargar la aplicación «intoLive» desde la App Store en tu iPhone. Puedes encontrarla y descargarla fácilmente desde el siguiente enlace: intoLive.
Paso 2: Selecciona un video o GIF
Una vez que hayas descargado «intoLive», ábrela en tu iPhone y verás la opción de seleccionar un video o GIF para convertirlo en un fondo de pantalla animado. Puedes elegir un video o GIF de tu galería de fotos o utilizar la cámara de la aplicación para grabar uno nuevo.
Paso 3: Personaliza tu fondo de pantalla
Una vez que hayas seleccionado el video o GIF que deseas utilizar, «intoLive» te permitirá personalizarlo aún más. Puedes ajustar la duración, recortar la parte que deseas utilizar o agregar filtros y efectos para obtener el resultado deseado. Asegúrate de que el video o GIF cumpla con los requisitos de tamaño y duración establecidos por «intoLive».
Paso 4: Establece el video como fondo de pantalla
Una vez que hayas personalizado tu video o GIF, «intoLive» te proporcionará la opción de guardarlo como Live Photo. Toca el botón «Guardar» y la aplicación generará una Live Photo a partir de tu video o GIF. Luego, sigue los pasos anteriores mencionados en la sección anterior para establecer esta Live Photo como fondo de pantalla en tu iPhone. ¡Y voilà! Ahora tu video se reproducirá como fondo de pantalla en tu dispositivo.
Recuerda que «intoLive» es solo una de las muchas aplicaciones disponibles en la App Store que te permiten crear fondos de pantalla animados. Te recomendamos explorar y probar diferentes aplicaciones para encontrar la que mejor se adapte a tus preferencias y necesidades.
Otras aplicaciones recomendadas y fondos de pantalla animados populares para iPhone
Si estás interesado en explorar más aplicaciones de terceros para convertir videos o GIFs en fondos de pantalla animados, aquí te dejamos una lista de otras aplicaciones recomendadas:
Además, aquí tienes una lista de algunos fondos de pantalla animados populares para iPhone:
- Giphy: una plataforma con una amplia variedad de GIFs que puedes utilizar como fondos de pantalla animados.
- Pexels: un banco de imágenes y videos gratuitos que ofrece fondos de pantalla animados de alta calidad.
- Animated Wallpaper: una página web que ofrece una selección de fondos de pantalla animados para descargar.
Preguntas frecuentes
¿Cómo puedo desactivar un fondo de pantalla animado en mi iPhone?
Para desactivar un fondo de pantalla animado en tu iPhone, ve a la aplicación «Ajustes», selecciona «Fondo de pantalla» y luego elige la opción de fondo de pantalla que deseas desactivar. A continuación, selecciona otra opción en lugar de la animada o elige una imagen estática para establecerla como fondo de pantalla.
¿Por qué mi Live Photo no se reproducirá como fondo de pantalla animado?
Es posible que tu Live Photo no se reproduzca como fondo de pantalla animado si no cumple con los requisitos de tamaño y duración establecidos por iOS, o si has seleccionado una opción de configuración que no permite la reproducción automática. Asegúrate de que tu Live Photo cumpla con los requisitos y ajusta las opciones según tus preferencias.
¿Puedo utilizar un video de YouTube como fondo de pantalla en mi iPhone?
No, iOS no permite establecer videos de YouTube como fondo de pantalla directamente. Sin embargo, puedes utilizar una aplicación de terceros, como «intoLive», para convertir el video de YouTube en un formato compatible (como un GIF) y luego establecerlo como fondo de pantalla en tu iPhone.
¿Cuál es la duración máxima de un Live Photo como fondo de pantalla animado?
La duración máxima de un Live Photo como fondo de pantalla animado en iOS es de unos 3 segundos. Si tu Live Photo es más largo, deberás recortarlo o usar una aplicación externa para convertirlo en una Live Photo más corta antes de establecerlo como fondo de pantalla.
Para concluir, poner un video de fondo de pantalla en tu iPhone es posible gracias a las Live Photos y a las opciones nativas y de terceros disponibles en iOS. Ya sea utilizando una Live Photo o una aplicación como «intoLive», podrás personalizar tu dispositivo y añadir tu toque único. Recuerda explorar otras aplicaciones recomendadas y fondos de pantalla animados populares para encontrar la opción perfecta para ti. ¡Diviértete personalizando tu iPhone!